私はブログを作る時の画像編集ソフトに、フリーソフトのGIMPを使っています。よく使うテクニックを書きます。
看板など高さがあるものだと、上すぼみに傾斜がかかり、遠近がきつく出るときあります。看板を起こして正面から見たような状態にしたいときに使えます。GIMPで画像を読み込み、まず最初に移動アイコンをクリックします。
ルーラーの辺り(①)にマウスを持っていき、ドラッグしながら下に移動させてみてください。ガイドが出て来て動きます。マウスを放すと、その位置にガイドが止まります。再び動かすときは、ガイドの上にマウスを寄せて十字の移動マークが出たらドラッグしたまま移動させます。
この画像の場合、底辺の左が右より下がってますから、左の画像の角にガイドを下ろします。
※水平のガイドは上から下へ降ろし、垂直のガイドは左から右へ移動させます。
合わせ方を書きます。坂田金時の画像を基準に
- ①高いほうへ合わせる
- ②低いほうへ合わせる
- ③低いほうの角へ合わせる
- ④外へせり出しているほうへ合わせる
坂田金時の画像の4隅をクリックしていきます。丸い輪っかが表示されます。
画像の丸い輪っかをドラッグしたまま、ガイドの交点(赤丸部分)に合わせてドロップします。この画像の場合3か所赤丸に合わせます。(底辺の左角はすでに合っているので、動かさなくていいです。)
右上の「Transform」をクリックし、この状態を確定します。このままでは不格好なので画像を四角形に切り抜きます。切り抜きアイコンをクリック。
切り取る範囲を指定したら、明るい領域(坂田金時の絵の中)をクリック。
完成した画像は「ファイル」→「名前を付けてエクスポート」の順にクリックし、名前を付けて、保存したいフォルダを指定し保存します。
※元の画像に上書きするなら一つ上の「***.jpgに上書きエクスポート」でも構いません。


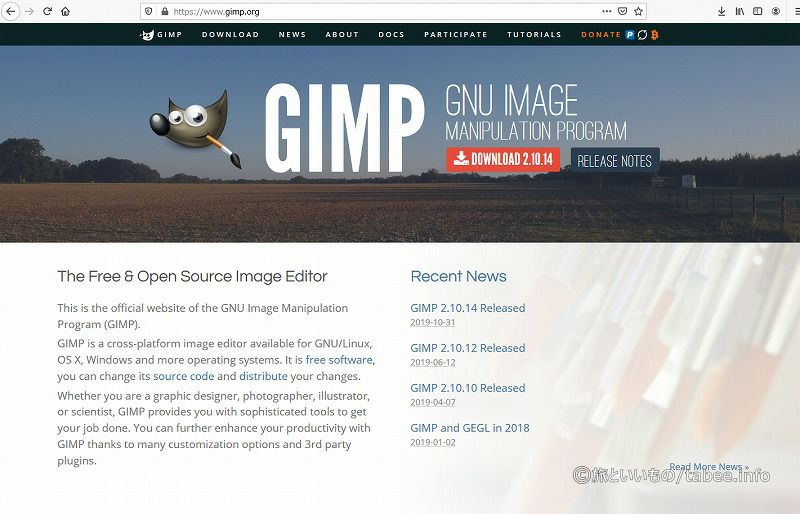
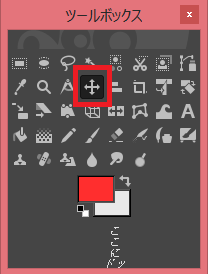
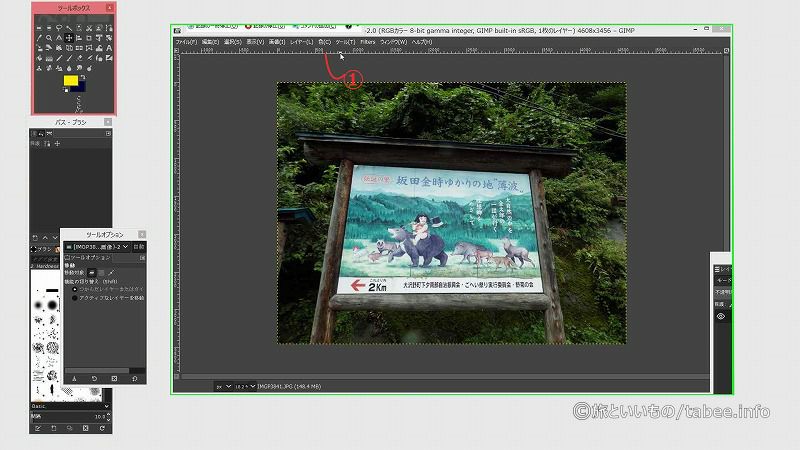

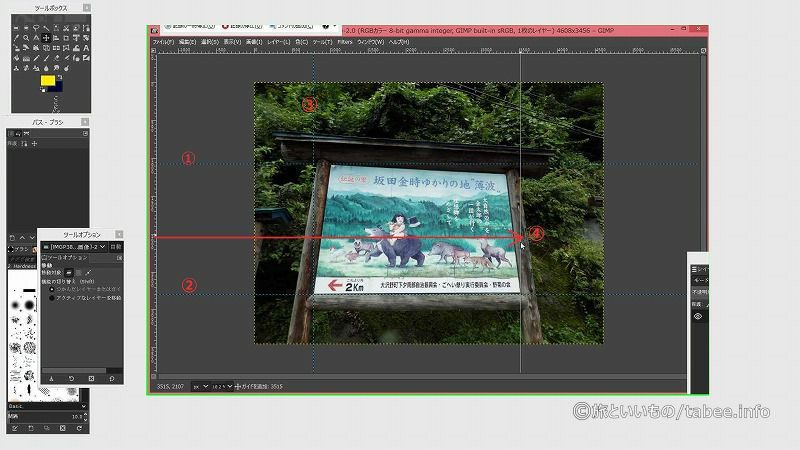
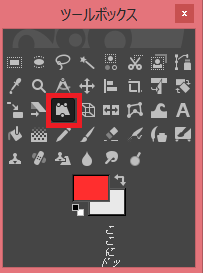
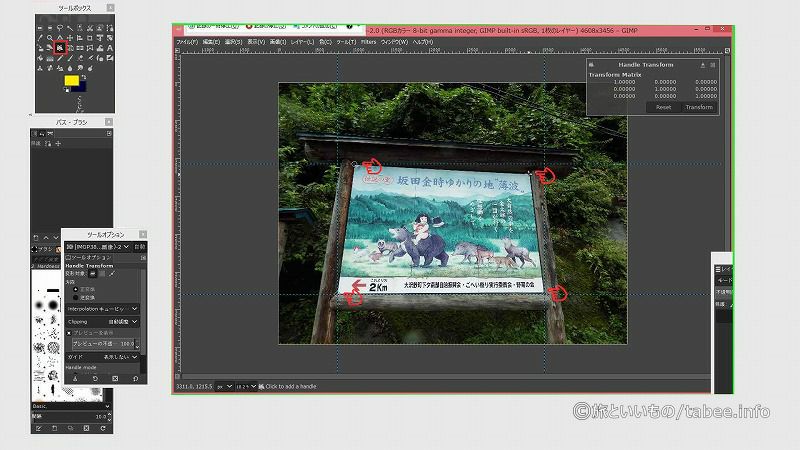
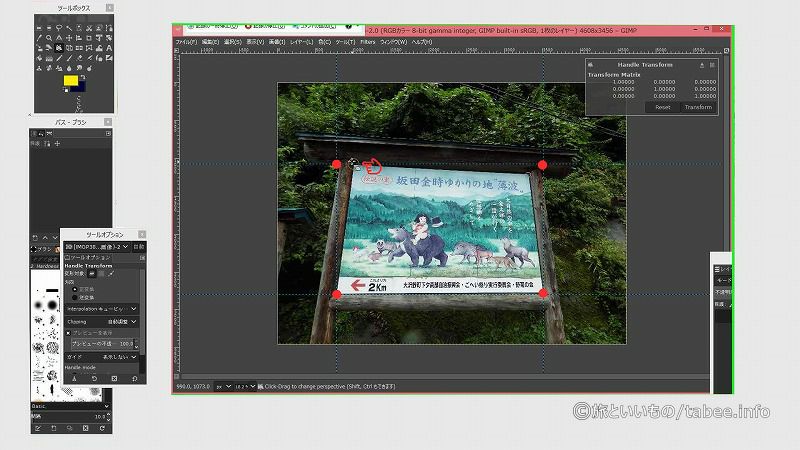

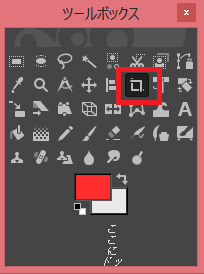


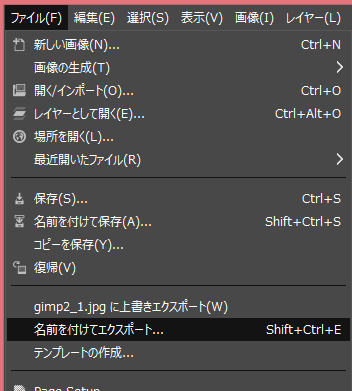


コメント